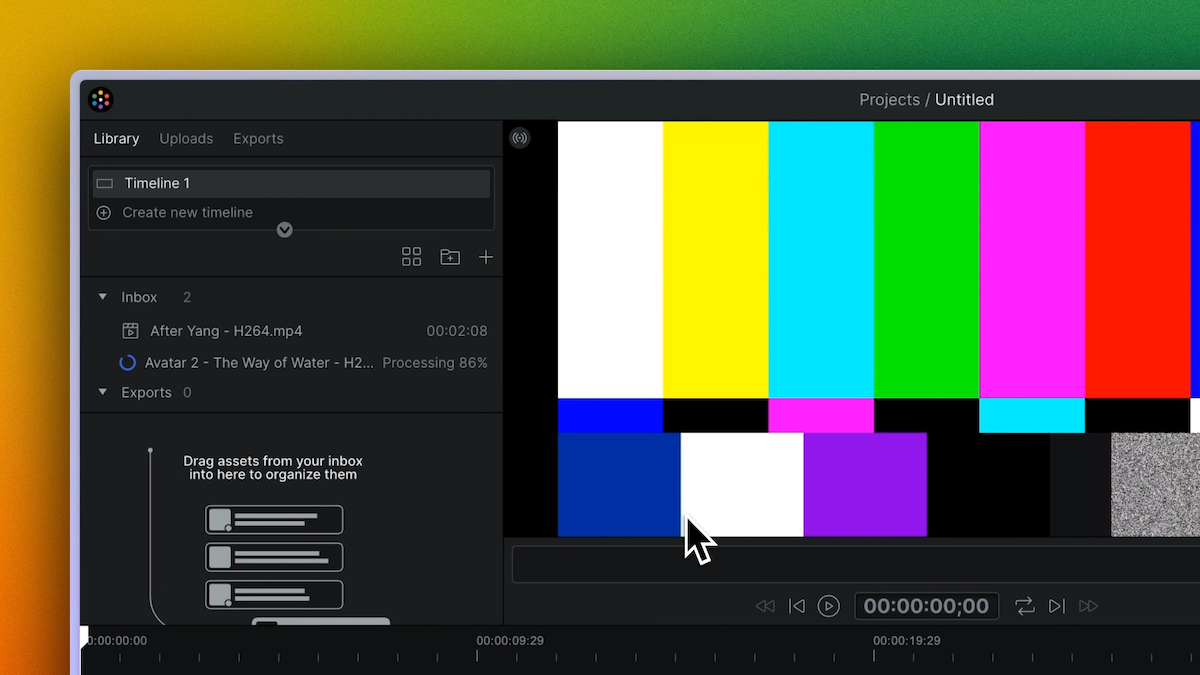#
Uploading Files
To upload files, click on the + button in the library, or drag and drop your files over the upload window.

Once files are uploaded, they will appear in the library. While thumbnails are generated and files are processed for use in Sequence, you will see a processing progress indicator on each file. Once a file turns green and shows a file type icon on the left, you can start using them in Sequence!
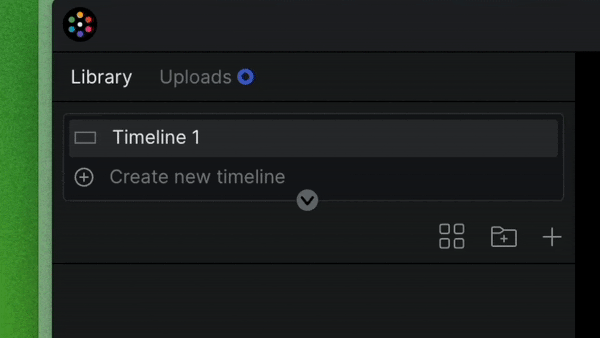
#
Upload in the Background
To keep your upload session safe from you accidentally navigating away from the page during uploading, you can start a remote uploading session.
Click the new window button in the uploads panel and your project will open in a new tab while the files continue to upload in the background.
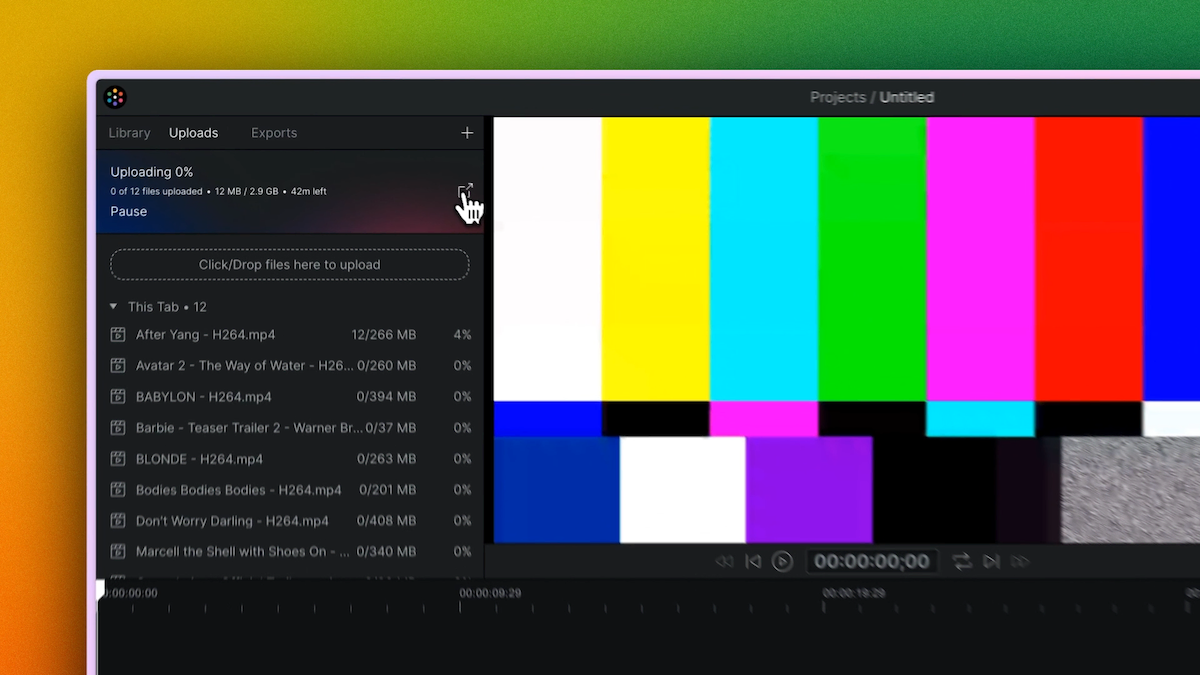
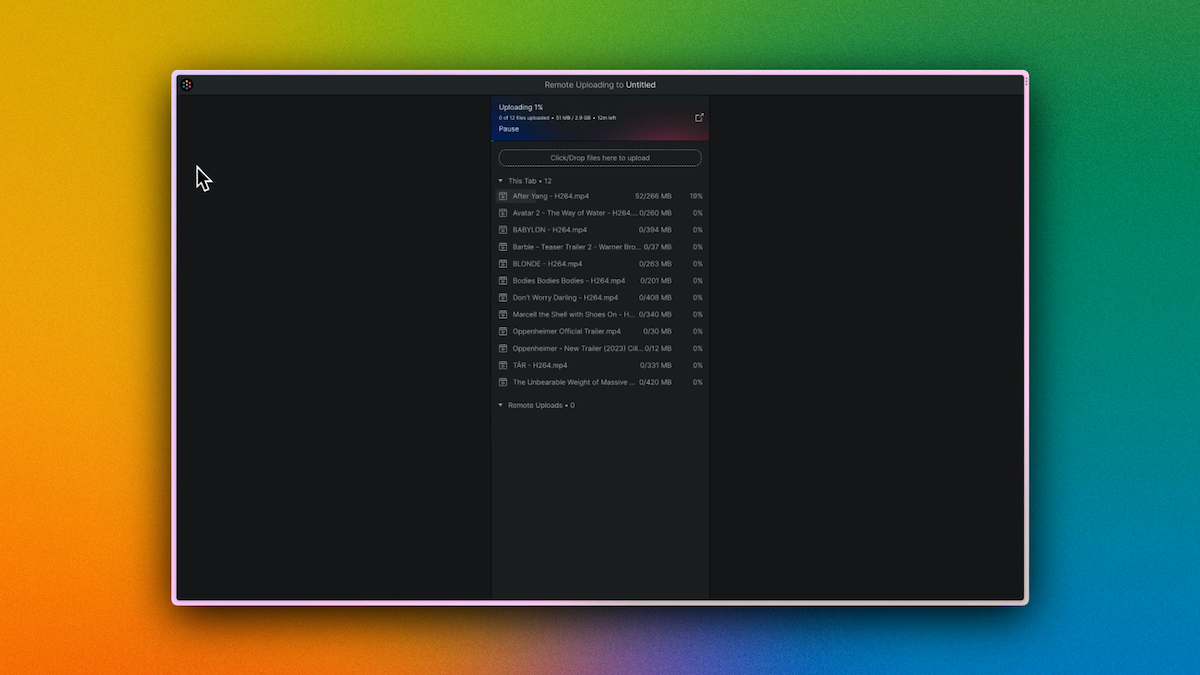
#
View New Files in the Inbox
Uploaded files will land in the inbox back in the Library tab, where they can be organized in the library or added directly to a timeline.