#
Create & Navigate Timelines
#
Creating Timelines
- The timeline picker is located above the library media view. You can use it to view, navigate, and create new timelines
- Rename timelines by double-clicking on them or right-clicking and selecting
Rename - Delete timelines by right-clicking on them and selecting
Delete
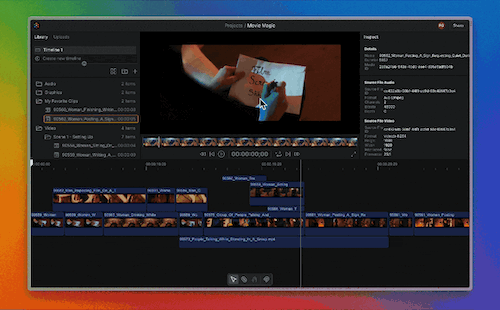
#
Duplicating Timelines
You might want to protect the work in a timeline as it is now, but still continue to iterate on it or use it elsewhere. Timeline duplication is great for this. In the timeline picker:
- Look for the timline you want to duplicate
- Right-click on it and select
Duplicate
#
Timeline Settings
When a timeline is chosen from the picker, the Inspector will display its settings. When a new timeline is created, it will utilize default settings. However, when the first clip is added, the timeline's settings will automatically adjust to closely match the clip. To further refine the settings, the resolution and frame rate can be manually set.
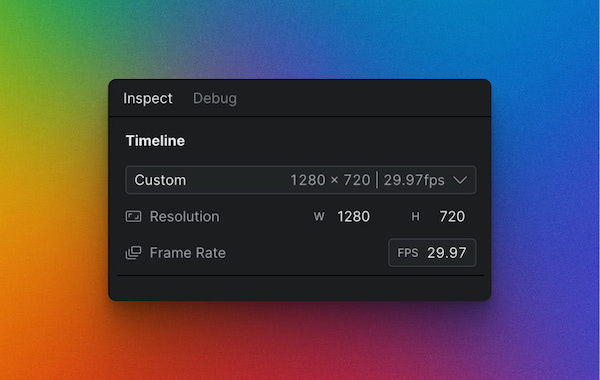
#
Tips for Good Timeline Performance
- Set the timeline resolution and frame rate to closely match the majority of clips used
- Follow the guidelines for accepted formats and transcoding in File & Format Support